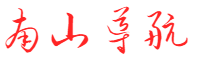「Docker自学笔记」Docker常用命令&用法
nanshan 2024-11-04 13:04 22 浏览 0 评论
安装(Ubuntu)使用(常用命令)容器数据卷创建自定义镜像DockerFile容器内自定义镜像源自定义网络保存镜像导入镜像推送镜像到hub Docker常用命令
Docker常用命令
- 官方下载安装
- 官方文档
- Docker仓库搜索
安装(Ubuntu)
- 更多内容请查考官方文档
- 依次执行下列代码即可!
#卸载旧版本
sudo apt-get remove docker docker-engine docker.io containerd runc
#使用 Docker 仓库进行安装
#更新 apt 包索引
sudo apt-get update
#安装 apt 依赖包,用于通过HTTPS来获取仓库
sudo apt-get install \
apt-transport-https \
ca-certificates \
curl \
gnupg \
lsb-release \
software-properties-common
#添加Docker官方的GPG密钥(使用镜像)
curl -fsSL https://mirrors.ustc.edu.cn/docker-ce/linux/ubuntu/gpg | sudo apt-key add -
#设置稳定版仓库
sudo add-apt-repository \
"deb [arch=amd64] https://mirrors.ustc.edu.cn/docker-ce/linux/ubuntu/ \
$(lsb_release -cs) \
stable"
#安装 Docker 引擎
sudo apt-get update
sudo apt-get install docker-ce docker-ce-cli containerd.io
- 测试是否安装成功
sudo docker run hello-world
xiaoqiang@xiaoqiangclub:~/桌面nbsp;sudo docker run hello-world
Unable to find image 'hello-world:latest' locally
latest: Pulling from library/hello-world
b8dfde127a29: Already exists
Digest: sha256:9f6ad537c5132bcce57f7a0a20e317228d382c3cd61edae14650eec68b2b345c
Status: Downloaded newer image for hello-world:latest
Hello from Docker!
This message shows that your installation appears to be working correctly.
To generate this message, Docker took the following steps:
1. The Docker client contacted the Docker daemon.
2. The Docker daemon pulled the "hello-world" image from the Docker Hub.
(amd64)
3. The Docker daemon created a new container from that image which runs the
executable that produces the output you are currently reading.
4. The Docker daemon streamed that output to the Docker client, which sent it
to your terminal.
To try something more ambitious, you can run an Ubuntu container with:
nbsp;docker run -it ubuntu bash
Share images, automate workflows, and more with a free Docker ID:
https://hub.docker.com/
For more examples and ideas, visit:
https://docs.docker.com/get-started/
- 更多内容请查考官方文档
使用(常用命令)
- 下面是一些常用命令
#万能的帮助命令
docker 命令 --help #docker images --help
#搜索镜像
docker search 镜像 #docker search ubuntu
#拉取镜像
docker pull 镜像:版本 #docker pull ubuntu:18.04
#查看本地所有镜像
docker images
docker images -aq #显示所有镜像的id
#删除镜像
docker rmi -f 镜像名/id #-f强制删除镜像
docker rmi -f $(docker images -aq) #删除所有镜像
#启动容器,可以使用 镜像名:版本号 启动,如果是最新版可以省略版本号;也可以使用 镜像id
docker run -i -t 镜像名:版本号 /bin/bash
docker run -i -t id /bin/bash
docker run -it --rm id /bin/bash #添加 --rm参数 可以实现在退出容器后就删除容器(一般用于测试)
参数说明:
-i: 交互式操作。
-t: 终端。
ubuntu: ubuntu 镜像。
/bin/bash:放在镜像名后的是命令,这里我们希望有个交互式 Shell,因此用的是 /bin/bash。
要退出终端,直接输入 exit 这个命令会停止容器!可以使用 ctrl + p + q 组合键退出,不会退出容器
#退出容器
exit #这个命令会停止容器!
ctrl + p + q #组合键退出,不会退出容器
#查看当前运行的容器
docker ps
docker ps -a #显示所有容器
#启动一个已停止的容器
docker start 容器id #通过docker ps -a可以查看
#重启一个容器
docker restart 容器id
#停止容器
docker stop 容器id
docker kill 容器id #当使用 stop 无法正常停止的时候使用 kill
#后台运行容器:-d 后台运行 --name 设定容器的别名
docker run -i -t -d -p 外网端口:容器端口 --name 容器别名 镜像 /bin/bash #docker run -i -t -d -p 6666:80 --name ubuntu-test ubuntu /bin/bash
#在使用 -d 参数时,容器启动后会进入后台,此时想要进入容器,可以通过以下指令进入
docker attach 容器id #重新进入容器当前正在运行的命令终端,使用exit会停止容器!
docker exec -i -t 容器id /bin/bash #进入容器并开启一个新的终端,使用exit不会停止容器(常用)
#删除容器
docker rm -f 容器别名/容器id #docker rm -f test_ubuntu
#拷贝容器文件到宿主机(复制文件)
docker cp 容器id/容器id:容器内文件路径 要拷贝到的路径 #docker cp test-ubuntu:/home/test.txt /home
#查看容器的cpu内存状态
docker stats
# 从容器创建一个新的镜像
docker commit -a 作者 -m 说明信息 容器id 容器名称:版本号 #docker commit -a "xiaoqiangclub" -m "this is a test!" a404c6c174a2 mymysql:v1
OPTIONS说明:
-a :提交镜像的作者;
-c :使用Dockerfile指令来创建镜像;
-m :提交时的说明文字;
-p :在commit时,将容器暂停。
- docker run -it --rm id /bin/bash 添加参数 --rm 可以实现在退出容器后就删除容器(一般用于测试)
- 直接输入exit 这个命令会停止容器!可以使用ctrl + p + q 组合键退出,不会退出容器
- 我们常用docker exec -i -t 容器id /bin/bash命令进入容器并开启一个新的终端,这个命令进入容器后使用exit不会停止容器
- 后台启动容器使用docker run -i -t -d --name ubuntu-test ubuntu /bin/bash
- 复制文件命令docker cp test-ubuntu:/home/test.txt /home
- docker run -m设置容器使用内存最大值
容器数据卷
为了容器内数据的持久化&与宿主机的数据同步,我们可以使用容器的数据卷。
- 添加-v参数来映射目录,命令docker run -it -v 主机目录:容器目录 镜像 /bin/bash
- 具名挂载:- 添加-v参数来映射目录,命令docker run -it -v 卷名:主机目录:容器目录 镜像 /bin/bash;使用docker volume ls查看卷
docker 容器内路径 # 匿名挂载
docker 卷名:容器内路径 # 具名挂载
docker /宿主机路径:容器内路径 # 指定路径挂载
docker 卷名:容器内路径:ro/rw # 使用ro/rw来设置读写权限:ro:readonly;rw:readwrite;默认为:rw;如果设置为ro:说明这个路径只能通过宿主机改变,容器内无法改变!
- docker inspect获取容器/镜像的元数据(详情)
创建自定义镜像
- 使用Docker commit 命令从容器创建一个新的镜像,下面是他的用法
xiaoqiang@xiaoqiangclub:~/studyArea/dockerStudynbsp;docker commit --help
Usage: docker commit [OPTIONS] CONTAINER [REPOSITORY[:TAG]] # 用法
Create a new image from a container's changes
Options:
-a, --author string 作者(e.g., "John Hannibal Smith <hannibal@a-team.com>")
-c, --change list 使用Dockerfile指令来创建镜像
-m, --message string 提交时的说明文字
-p, --pause 在commit时,将容器暂停 (默认:true)
- 我们运行容器并且在容器中安装了ipython,现在使用commit来创建一个行的镜像
xiaoqiang@xiaoqiangclub:~/studyArea/dockerStudynbsp;docker commit -m 'add ipython' -a 'xiaoqiangclub<xiaoqiangclub@hotmail.com>' image-test image-commit-test
sha256:b6819ae4531e548c7ff400017d302da82601f931eed7c1edf765465556601d64
- docker images查看镜像
xiaoqiang@xiaoqiangclub:~/studyArea/dockerStudynbsp;docker images
REPOSITORY TAG IMAGE ID CREATED SIZE
image-commit-test latest b6819ae4531e 2 minutes ago 234MB # 这个就是我们安装ipython后新创建的镜像
my-ubuntu latest beb3e79259ee 10 hours ago 134MB
DockerFile
Dockerfile就是用来构建docker镜像的构建文件
- DockerFile常用命令
FROM # 基础镜像
MAINTAINER # 作者,姓名 + 邮箱
RUN # 镜像构建的时候需要运行的命令
ADD # 添加内容(COPY文件,会自动解压)
WORKDIR # 设置工作目录(相当于cd)
VOLUME # 目录挂载
EXPOST # 暴露端口
CMD # 指定容器启动的时候需要运行的命令,只有最后一个会生效,可被替代!
ENTRYPOINT # 指定容器启动的时候需要运行的命令,可以追加命令
ONBUILD # 当构建一个被继承时,DockerFile 就会运行 ONBUILD 的指令,是一个触发指令。
COPY # 类似ADD,将文件拷贝到镜像中
ENV # 构建的时候设置环境变量
DockerFile常用命令
容器内自定义镜像源
- 简单示例
xiaoqiang@xiaoqiangclub:~/桌面/docker-study/DockerFilenbsp;vim myDockFile-ubuntu
xiaoqiang@xiaoqiangclub:~/桌面/docker-study/DockerFilenbsp;cat myDockFile-ubuntu
FROM ubuntu
MAINTAINER xiaoqiangclub<xiaoqiangclub@hotmail.com>
ENV MYPATH /usr/local
WORKDIR $MYPATH
# 设置镜像源
COPY sources.list /etc/apt/sources.list
# 使用&&连接构建为一层,最后清理缓存
RUN apt update \
&&apt-get install -y vim net-tools \
&& rm -rf /var/lib/apt/lists/*
EXPOSE 80
CMD echo $MYPATH
CMD ECHO "----end----"
CMD /bin/bash
- 报错解决方案
- sources.list文件
deb http://mirrors.aliyun.com/ubuntu/ bionic main restricted universe multiverse
deb-src http://mirrors.aliyun.com/ubuntu/ bionic main restricted universe multiverse
deb http://mirrors.aliyun.com/ubuntu/ bionic-security main restricted universe multiverse
deb-src http://mirrors.aliyun.com/ubuntu/ bionic-security main restricted universe multiverse
deb http://mirrors.aliyun.com/ubuntu/ bionic-updates main restricted universe multiverse
deb-src http://mirrors.aliyun.com/ubuntu/ bionic-updates main restricted universe multiverse
deb http://mirrors.aliyun.com/ubuntu/ bionic-proposed main restricted universe multiverse
deb-src http://mirrors.aliyun.com/ubuntu/ bionic-proposed main restricted universe multiverse
deb http://mirrors.aliyun.com/ubuntu/ bionic-backports main restricted universe multiverse
deb-src http://mirrors.aliyun.com/ubuntu/ bionic-backports main restricted universe multiverse
- 使用docker history 容器id/容器名:版本可以查看容器的构建过程
- 容器内更换镜像源后使用apt update可能会提示以下错误(NO_PUBKEY缺少公钥):
- 依次运行gpg --keyserver keyserver.ubuntu.com --recv 公钥和gpg --export --armor 公钥 | apt-key add -即可(非docker容器中运行的话需要添加sudo)
root@eee3e5c095f6:/# gpg --keyserver keyserver.ubuntu.com --recv 3B4FE6ACC0B21F32 # 报错的时候提供的公钥
gpg: directory '/root/.gnupg' created
gpg: keybox '/root/.gnupg/pubring.kbx' created
gpg: /root/.gnupg/trustdb.gpg: trustdb created
gpg: key 3B4FE6ACC0B21F32: public key "Ubuntu Archive Automatic Signing Key (2012) <ftpmaster@ubuntu.com>" imported
gpg: Total number processed: 1
gpg: imported: 1
root@eee3e5c095f6:/# gpg --export --armor 3B4FE6ACC0B21F32 | apt-key add -
OK
- 现在在运行apt update就正常了!
- 使用build生成镜像,先看看参数说明
xiaoqiang@xiaoqiangclub:~/桌面/myProjects/myDockerFilenbsp;docker build --help
Usage: docker build [OPTIONS] PATH | URL | -
Build an image from a Dockerfile
Options:
--add-host list Add a custom host-to-IP mapping (host:ip)
--build-arg list Set build-time variables
--cache-from strings Images to consider as cache sources
--cgroup-parent string Optional parent cgroup for the container
--compress Compress the build context using gzip
--cpu-period int Limit the CPU CFS (Completely Fair Scheduler) period
--cpu-quota int Limit the CPU CFS (Completely Fair Scheduler) quota
-c, --cpu-shares int CPU shares (relative weight)
--cpuset-cpus string CPUs in which to allow execution (0-3, 0,1)
--cpuset-mems string MEMs in which to allow execution (0-3, 0,1)
--disable-content-trust Skip image verification (default true)
-f, --file string Name of the Dockerfile (Default is 'PATH/Dockerfile')
--force-rm Always remove intermediate containers
--iidfile string Write the image ID to the file
--isolation string Container isolation technology
--label list Set metadata for an image
-m, --memory bytes Memory limit
--memory-swap bytes Swap limit equal to memory plus swap: '-1' to enable unlimited swap
--network string Set the networking mode for the RUN instructions during build (default "default")
--no-cache Do not use cache when building the image
--pull Always attempt to pull a newer version of the image
-q, --quiet Suppress the build output and print image ID on success
--rm Remove intermediate containers after a successful build (default true)
--security-opt strings Security options
--shm-size bytes Size of /dev/shm
-t, --tag list Name and optionally a tag in the 'name:tag' format
--target string Set the target build stage to build.
--ulimit ulimit Ulimit options (default [])
- 如果你的文件名为Dockerfile,可以直接使用docker build -t 镜像名:版本号 .(注意最后有一个点,如果是其他文件名,请使用-f参数指定文件路径)
自定义网络
- 我们可以使用docker network自定义网络,使用说明
Usage: docker network COMMAND
Manage networks
Commands:
connect # 将一个容器连接到网络
create # 创建一个自定义网络
disconnect # 将一个容器从自定义网络断开
inspect # 显示自定义网络的详细信息
ls # 列出所有网络
prune # 删除所有未使用的网络
rm # 删除一个或多个网络
- 下面是docker默认的网络
xiaoqiang@xiaoqiangclub:~/studyArea/dockerStudynbsp;docker network ls
NETWORK ID NAME DRIVER SCOPE
b3c47254c1ce bridge bridge local
205f46f5b907 host host local
8d0210334194 none null local
- 我们可以使用--net 网络的方式指定容器使用的网络,如docker run -it --net host my-ubuntu
- 有时候在docker中使用Ubuntu镜像无法联网,我们可以尝试使用命令docker run -it --net host ubuntu即可解决!(有些情况下重启一下主机就解决了!)
- 自己创建一个docker network create参数
xiaoqiang@xiaoqiangclub:~/studyArea/dockerStudynbsp;docker network create --help
Usage: docker network create [OPTIONS] NETWORK
Create a network
Options:
--attachable Enable manual container attachment
--aux-address map Auxiliary IPv4 or IPv6 addresses used by Network driver (default map[])
--config-from string The network from which to copy the configuration
--config-only Create a configuration only network
-d, --driver string 创建一个网络,默认:bridge
--gateway strings 网关
--ingress Create swarm routing-mesh network
--internal Restrict external access to the network
--ip-range strings Allocate container ip from a sub-range
--ipam-driver string IP Address Management Driver (default "default")
--ipam-opt map Set IPAM driver specific options (default map[])
--ipv6 Enable IPv6 networking
--label list Set metadata on a network
-o, --opt map Set driver specific options (default map[])
--scope string Control the network's scope
--subnet strings 子网掩码
- --drive类型
bridge:多由于独立container之间的通信
host: 直接使用宿主机的网络,端口也使用宿主机的
overlay:当有多个docker主机时,跨主机的container通信
macvlan:每个container都有一个虚拟的MAC地址
none: 禁用网络
- 根据上面的使用说明,我们可以尝试使用命令docker network create --driver bridge --subnet 192.168.0.0/16 --gateway 192.168.0.1 mynet来创建一个网络(也可以直接简写docker network create test-net):
xiaoqiang@xiaoqiangclub:~/studyArea/dockerStudynbsp;docker network create --driver bridge --subnet 192.168.0.0/16 --gateway 192.168.0.1 mynet
856ac8b90e9b76be642751446de170d6400b9a9c96f896f1ee71de8db7f4d8f0
- 现在查看一下docker下的网络docker network ls
xiaoqiang@xiaoqiangclub:~/studyArea/dockerStudynbsp;docker network ls
NETWORK ID NAME DRIVER SCOPE
2087a9b3522d bridge bridge local
205f46f5b907 host host local
856ac8b90e9b mynet bridge local # 这就是我们刚创建的网络
8d0210334194 none null local
9cad2d367255 proxypool_default bridge local
- 现在我们就可以使用刚刚创建的网络运行容器试试了!
xiaoqiang@xiaoqiangclub:~/studyArea/dockerStudynbsp;docker run -it --net=mynet my-ubuntu
root@59052c9eca94:/usr/local# ifconfig
eth0: flags=4163<UP,BROADCAST,RUNNING,MULTICAST> mtu 1500
inet 192.168.0.2 netmask 255.255.0.0 broadcast 192.168.255.255 # 使用了我们刚创建的网络
ether 02:42:c0:a8:00:02 txqueuelen 0 (Ethernet)
RX packets 23 bytes 4216 (4.2 KB)
RX errors 0 dropped 0 overruns 0 frame 0
TX packets 0 bytes 0 (0.0 B)
TX errors 0 dropped 0 overruns 0 carrier 0 collisions 0
- 可以添加--ip来指定容器的ip(在网卡的网段内),例如:docker run -it --net mynet --ip 192.168.0.66 my-ubuntu
保存镜像
- 使用docker save将指定镜像保存成 tar 归档文件,来看一下它的参数
xiaoqiang@xiaoqiangclub:~/桌面nbsp;docker save --help
Usage: docker save [OPTIONS] IMAGE [IMAGE...]
Save one or more images to a tar archive (streamed to STDOUT by default)
Options:
-o, --output string 输入文件
- 例如docker save -o /home/xiaoqiang/桌面/myProjects/my-django-web-image.tar xiaoqiangclub/django-web:v1.0
导入镜像
- 使用docker load 导入docker save 命令导出的镜像,参数
xiaoqiang@xiaoqiangclub:~/桌面nbsp;docker load --help
Usage: docker load [OPTIONS]
Load an image from a tar archive or STDIN
Options:
-i, --input string # 指定导入的文件,代替 STDIN
-q, --quiet # 精简输出信息
- 例如docker load --input my-django-web-image.tar,也可以docker load < my-django-web-image.tar
推送镜像到hub
- docker login docker logout登入登出
- 参考文章
- 阿里云复制下来的操作指南
1. 登录阿里云Docker Registry
$ docker login --username=xiaoqiang**** registry.cn-hangzhou.aliyuncs.com
用于登录的用户名为阿里云账号全名,密码为开通服务时设置的密码。
您可以在访问凭证页面修改凭证密码。
2. 从Registry中拉取镜像
$ docker pull registry.cn-hangzhou.aliyuncs.com/xiaoqiangclub/xiaoqiangclub:[镜像版本号]
3. 将镜像推送到Registry
$ docker login --username=xiaoqiang**** registry.cn-hangzhou.aliyuncs.com
$ docker tag [ImageId] registry.cn-hangzhou.aliyuncs.com/xiaoqiangclub/xiaoqiangclub:[镜像版本号]
$ docker push registry.cn-hangzhou.aliyuncs.com/xiaoqiangclub/xiaoqiangclub:[镜像版本号]
请根据实际镜像信息替换示例中的[ImageId]和[镜像版本号]参数。
4. 选择合适的镜像仓库地址
从ECS推送镜像时,可以选择使用镜像仓库内网地址。推送速度将得到提升并且将不会损耗您的公网流量。
如果您使用的机器位于VPC网络,请使用 registry-vpc.cn-hangzhou.aliyuncs.com 作为Registry的域名登录。
5. 示例
使用"docker tag"命令重命名镜像,并将它通过专有网络地址推送至Registry。
$ docker images
REPOSITORY TAG IMAGE ID CREATED VIRTUAL SIZE
registry.aliyuncs.com/acs/agent 0.7-dfb6816 37bb9c63c8b2 7 days ago 37.89 MB
$ docker tag 37bb9c63c8b2 registry-vpc.cn-hangzhou.aliyuncs.com/acs/agent:0.7-dfb6816
使用 "docker push" 命令将该镜像推送至远程。
$ docker push registry-vpc.cn-hangzhou.aliyuncs.com/acs/agent:0.7-dfb6816
相关推荐
- 人人视频崩了怎么回事 人人视频下架了吗为什么刷不出来了
-
[海峡网]人人视频挂了吗下架了吗人人视频崩了怎么回事刷不出来了?人人视频发生了什么?怎么都看不成了,暂时还是永久?本来还以为是手机的问题,原来是客户端崩了难怪一直显示服务器异常!追着的美剧突然都下架...
- 502 bad gateway怎么解决?(502 bad gatewaynginxundefined)
-
相信许多小伙伴都遇到打开的网页提示502badgateway,502badgateway是提示用户该网址的网关错误,Web服务器作为网关或代理服务器时收到无效的响应,不管怎么刷新怎么重新输入地...
- 2岁男童眼睛被滴入强酸药水,医生亲身“试”药吓坏了……
-
平日里,小孩子爱玩爱闹是常事儿,但是大人的注意力如果时不时的掉线可就麻烦了。这一天,杭师大附院眼科陈舒主任医师像往常一样在接诊病人,然而一个孩子的哭闹声引起了她的注意,一群人神情焦灼,簇拥着一个孩子急...
- 3岁男童误将502胶当滴眼液,幸好妈妈及时处理,医生也为她点赞
-
小孩子由于心智还不够成熟,因此往往会做出一些危险的事情,甚至对自己造成伤害,这就需要家长的监督和保护。巧也不巧,日常生活中能够对孩子造成威胁的东西实在是太多了,堪称数不胜数,水笔、筷子、桌角,甚至刚拖...
- 5岁娃把502胶当眼药水滴眼中,爸爸的做法很机智,医生都称赞
-
文|哑铃妈妈家里有小孩子的一定要注意,在我们的家里存在很多的安全隐患,有的时候连家长都想不到的东西,竟然对孩子带来了伤害。5岁娃把502胶当眼药水滴眼中,爸爸的做法很机智,医生都点赞女孩乐乐长得可爱,...
- 宝宝误食502胶水,连忙送医救治,医生却夸宝妈做得好
-
有了孩子之后,妈妈都会变得神经敏感,生怕自己没有把孩子照顾好,但是毕竟一个人的经历是有限的,再加上孩子要是会走路,会说话之后对宝妈来说更是一种挑战,危及可能无时无刻不存在,这不,因为宝妈一转身的功夫,...
- 记一次Netty「直接内存溢出」导致线上网关项目宕机排查过程
-
作为一名Java开发者,我们都知道Java进程是运行在Java虚拟机上的,而Java进程要想正常运行则需要向计算机申请内存,其中主要为Java对象实例所占用的堆(heap)内存(当然还有其他的也会占用...
- 刚刚,突然崩了!网易云音乐紧急回应
-
今天下午#网易云音乐崩了#登上微博热搜第一在社交平台上,不少网友反馈,网易云音乐疑似崩溃。网友晒出网页端出现“502BadGateway”的服务器错误,同时网易云音乐的移动应用程序也无法正常使用。...
- 常见状态码(常见的状态码)
-
一二三四五原则:(即一:消息系列;二:成功系列;三:重定向系列;四:请求错误系列;五:服务器端错误系列。301状态码是永久移动302是临时移动304如果请求头中带有If-None-Match...
- 8岁男孩眼睛溅入502胶水,妈妈一番操作结果粘得更紧了
-
家有小孩的爸妈们肯定会多留个心眼照看虽然生活中已经时刻留意可能造成伤害的物品但有时一不留神幼小的孩子就会做出让人担心的事↓↓↓家住深圳的辰辰(化名)今年8岁了3月31日他在家里做手工时想要用未开封的5...
- 3岁娃滴502胶水在眼睛疼的尖叫,宝妈急中生智,保住孩子眼睛
-
但还好宝妈急中生智,连忙将孩子带到水龙头处,用水给孩子冲洗了一下眼睛,还用大量的生理盐水来给孩子清洗眼球,之后又立马将孩子送往医院,最后孩子的眼睛也没有什么大碍,拿了点药就能顺利出院了。而502胶水这...
- 网易云音乐回应App崩了:故障已陆续修复,补偿7天会员
-
2024年8月19日下午,多名网友反馈称,网易云音乐服务器疑似出现故障,登录网易云音乐APP后发现,个性化推荐和搜索功能均无法使用,并收到“获取数据失败”的提示。此外,网易云音乐的网页端也显示502错...
- 又崩了!不少人直接傻眼:太离谱!(台湾人到大陆后傻眼)
-
造车新势力哪吒汽车再被推向舆论风口。5月4日,话题#曝哪吒汽车APP断网#冲上微博热搜App断网无法使用从5月2日开始,陆续有多位网友反映哪吒汽车App断网,App控车无法使用。哪吒汽车App目前出现...
- 男子误把502胶水当眼药水!千万别犯这种低级错误!
-
你敢相信吗?有人竟然误把五零二胶水当成了眼药水滴进眼睛里。这可不是什么玩笑话,而是近日发生在武汉的一起真实事件。一名男子因此导致眼角膜严重受损,不得不紧急就医。据武汉大学附属爱尔眼科医院报道,这名男子...
- 502入眼危机!这份急救指南请牢记(502进入眼中怎么办)
-
502入眼,真实案例触目惊心生活中,502胶水是常用的黏合剂,以其强力黏合性备受青睐。但它一旦进入眼睛,后果不堪设想,下面这些真实案例,足以让我们警醒。曾有这样一则新闻,一位4岁女童在家玩耍时...
欢迎 你 发表评论:
- 一周热门
-
-
UOS服务器操作系统防火墙设置(uos20关闭防火墙)
-
极空间如何无损移机,新Z4 Pro又有哪些升级?极空间Z4 Pro深度体验
-
如何修复用户配置文件服务在 WINDOWS 上登录失败的问题
-
手机如何设置与显示准确时间的详细指南
-
如何在安装前及安装后修改黑群晖的Mac地址和Sn系列号
-
日本海上自卫队的军衔制度(日本海上自卫队的军衔制度是什么)
-
10个免费文件中转服务站,分享文件简单方便,你知道几个?
-
爱折腾的特斯拉车主必看!手把手教你TESLAMATE的备份和恢复
-
NAS:DS video/DS file/DS photo等群晖移动端APP远程访问的教程
-
FANUC 0i-TF数据备份方法(fanuc系统备份教程)
-
- 最近发表
- 标签列表
-
- linux 查询端口号 (58)
- docker映射容器目录到宿主机 (66)
- 杀端口 (60)
- yum更换阿里源 (62)
- internet explorer 增强的安全配置已启用 (65)
- linux自动挂载 (56)
- 禁用selinux (55)
- sysv-rc-conf (69)
- ubuntu防火墙状态查看 (64)
- windows server 2022激活密钥 (56)
- 无法与服务器建立安全连接是什么意思 (74)
- 443/80端口被占用怎么解决 (56)
- ping无法访问目标主机怎么解决 (58)
- fdatasync (59)
- 405 not allowed (56)
- 免备案虚拟主机zxhost (55)
- linux根据pid查看进程 (60)
- dhcp工具 (62)
- mysql 1045 (57)
- 宝塔远程工具 (56)
- ssh服务器拒绝了密码 请再试一次 (56)
- ubuntu卸载docker (56)
- linux查看nginx状态 (63)
- tomcat 乱码 (76)
- 2008r2激活序列号 (65)