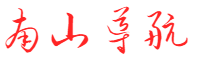在 Visual Studio中远程调试远程 IIS 计算机上的 ASP.NET Core
nanshan 2024-10-13 03:50 24 浏览 0 评论
若要调试已部署到 IIS 的 ASP.NET Core 应用程序,请在部署应用的计算机上安装并运行远程工具,然后从 Visual Studio 附加到正在运行的应用。
本指南说明如何设置和配置 Visual Studio ASP.NET Core,将其部署到 IIS,并从 Visual Studio 附加远程调试器。 若要远程调试 ASP.NET 4.5.2,请参阅远程调试 IIS 计算机上的 ASP.NET。 也可以使用 Azure 在 IIS 上进行部署和调试。 对于 Azure 应用服务,可以使用 Snapshot Debugger 或通过从服务器资源管理器附加调试器,在预先配置的 IIS 实例和远程调试器上轻松进行部署和调试。
先决条件
需要安装 Visual Studio 2019 才能执行本文所述的步骤。
这些过程已在以下服务器配置上进行了测试:
- Windows Server 2012 R2 和 IIS 8
- Windows Server 2016 和 IIS 10
- Windows Server 2019 和 IIS 10
网络要求
不支持在通过代理连接的两台计算机之间进行调试。 不建议通过高延迟或低带宽连接(例如拨号 Internet)或在跨国家/地区的 Internet 上进行调试,否则可能会导致调试失败或速度过慢。 有关要求的完整列表,请参阅要求。
应用已在 IIS 中运行?
本文包含有关在 Windows Server 上设置 IIS 的基本配置以及从 Visual Studio 部署应用的步骤。 这些步骤可确保服务器安装了必需的组件,应用可以正常运行,以及你已经准备好进行远程调试。
- 如果应用正在 IIS 中运行,你只想下载远程调试器并启动调试,请转到在 Windows Server 上下载并安装远程工具。
- 如果需要帮助确保在 IIS 中正确设置、部署和运行应用,以便进行调试,请按照本主题中的所有步骤进行操作。
在 Visual Studio 计算机上创建 ASP.NET Core 应用程序
- 创建新的 ASP.NET Core Web 应用呈现。在 Visual Studio 2019 中的“启动”窗口上,选择“新建项目”。 如果开始窗口未打开,请选择“文件” > “开始窗口” 。 键入“Web 应用”,选择“C#”作为语言,然后选择“ASP.NET Core Web 应用程序(模型-视图-控制器)”,再选择“下一步”。 在下一个屏幕上,将项目命名为“MyASPApp”,然后选择“下一步”。选择建议的目标框架或 .NET 6,然后选择“创建”。
- 打开 About.cshtml.cs 文件,并在 OnGet 方法中设置断点(在较旧的模板中,改为打开 HomeController.cs 并在 About() 方法中设置断点)。
在 Windows Server 上安装和配置 IIS
以下步骤仅显示 IIS 的基本配置。 有关更深入的信息或要安装到 Windows 桌面计算机,请参阅发布到 IIS 或使用 ASP.NET 3.5 和 ASP.NET 4.5 的 IIS 8.0。
对于 Windows Server 操作系统,通过“管理”链接或“服务器管理器”中的“仪表板”链接使用“添加角色和功能”向导 。 在“服务器角色”步骤中,选中“Web 服务器(IIS)”框 。
在“角色服务”步骤中,选择所需 IIS 角色服务,或接受提供的默认角色服务 。 如果要使用发布设置和 Web 部署启用部署,请确保选中“IIS 管理脚本和工具” 。
继续执行确认步骤,安装 Web 服务器角色和服务。 安装 Web 服务器 (IIS) 角色后无需重启服务器/IIS。
更新 Windows Server 上的浏览器安全设置
如果在 Internet Explorer 中启用了“增强的安全配置”(默认情况下已启用),则可能需要将某些域添加为受信任的站点,以便下载某些 Web 服务器组件。 通过转到“Internet 选项”>“安全性”>“受信任的站点”>“站点”来添加受信任的站点。 添加以下域。
- microsoft.com
- go.microsoft.com
- download.microsoft.com
- iis.net
下载软件时,可能会收到授权加载各种网站脚本和资源的请求。 其中一些资源不是必需的,但为了简化此过程,请在出现提示时单击“添加”。
在 Windows Server 上安装 ASP.NET Core
- 在托管系统上安装 .NET Core 托管捆绑包。 捆绑包可安装 .NET Core 运行时、.NET Core 库和 ASP.NET Core 模块。 有关更深入的说明,请参阅发布到 IIS。对于当前的 .NET Core 托管捆绑包,请安装 ASP.NET Core 托管捆绑包。 对 .NET Core 2,安装 .NET Core Windows Server 托管捆绑包。 备注如果系统没有 Internet 连接,请先获取并安装 Microsoft Visual C++ 2015 Redistributable,再安装 .NET Core Windows Server 托管捆绑包。
- 重启系统(或在命令提示符处依次执行“net stop was /y”和“net start w3svc”,了解系统路径的更改) 。
选择部署选项
如果需要帮助将应用部署到 IIS,请考虑以下选项:
- 通过在 IIS 中创建发布设置文件并在 Visual Studio 中导入设置来进行部署。 在某些情况下,这是一种快速部署应用的方法。 当你创建发布设置文件时,系统会在 IIS 中自动设置权限。
- 通过发布到本地文件夹并使用首选方法将输出复制到 IIS 上准备就绪的应用文件夹来进行部署。
(可选)使用发布设置文件进行部署
可以使用此选项创建一个发布设置文件,并将其导入到 Visual Studio 中。
备注
此部署方法使用 Web 部署,必须安装在服务器上。 如果要手动配置 Web 部署,而不是导入设置,则可以安装 Web 部署 3.6,而不是用于托管服务器的 Web 部署 3.6。 但是,如果手动配置 Web 部署,则需要确保使用正确的值和权限配置服务器上的应用文件夹(请参阅配置 ASP.NET 网站)。
配置 ASP.NET Core 网站
- 在 IIS 管理器左窗格的“连接”下,选择“应用程序池” 。 打开 DefaultAppPool,将“.NET CLR 版本”设置为“无托管代码” 。 ASP.NET Core 需要执行此操作。 默认网站使用 DefaultAppPool。
- 停止并重新启动 DefaultAppPool。
在 Windows Server 上安装和配置用于宿主服务器的 Web 部署
用于托管服务器的 Web 部署 3.6 提供额外的配置功能,可实现从 UI 创建发布设置文件。
IIS 的Web 平台安装程序允许安装版本 3.6 而不是 4.0,因此这是本文中建议的版本。
- 如果已在 Windows Server 上安装 Web 部署,请使用“控制面板” > “程序” > “卸载程序”将其卸载。
- 接下来,在 Windows 服务器上安装用于托管服务器的 Web 部署 3.6。要安装用于托管服务器的 Web 部署,请使用 Web 平台安装程序 (WebPI)。 (要从 IIS 查找 Web 平台安装程序链接,请选择服务器管理器左侧窗格中的“IIS”。 在服务器窗格中,右键单击服务器并选择“Internet Information Services (IIS)管理器”。 然后,在“操作”窗口中,使用“获取新的 Web 平台组件”连接 。)你还可以从下载获取 Web 平台安装程序 (WebPI)。在 Web 平台安装程序中,在“应用程序”选项卡中查找“用于托管服务器的 Web 部署 3.6”。
- 如果尚未安装“IIS 管理脚本和工具”,请立即安装。转到“选择服务器角色” > “Web 服务器(IIS)” > “管理工具”,然后选择“IIS 管理脚本和工具”角色,点击“下一步”,然后安装角色 。需要脚本和工具来生成发布设置文件。
- 根据需要,打开“控制面板”>“系统和安全”>“管理工具”>“服务”来验证 Web 部署是否正确运行,然后确保:“Web 部署代理服务”正在运行(旧版本中的服务名称不同)。“Web 管理服务”正在运行。如果某个代理服务未运行,请重新启动“Web 部署代理服务”。如果 Web 部署代理服务不存在,请转到“控制面板”>“程序”>“卸载程序”,查找“Microsoft Web 部署 <version>。 选择“更改”安装,并确保对 Web 部署组件选择“将安装到本地驱动器” 。 完成更改安装步骤。
在 Windows Server 上的 IIS 中创建发布设置文件
- 关闭并重新打开 IIS 管理控制台以在 UI 中显示更新的配置选项。
- 在 IIS 中,右键单击“默认网站”,选择“部署” > “配置 Web 部署发布” 。如果看不到“部署”菜单,请参阅前面的部分来验证 Web 部署是否正在运行。
- 在“配置 Web 部署发布”对话框中,检查设置。
- 单击“设置”。在“结果”面板中,输出显示已为指定用户授予访问权限,并且已在对话框中显示的位置生成了具有 .publishsettings 文件扩展名的文件。XML复制<?xml version="1.0" encoding="utf-8"?> <publishData> <publishProfile publishUrl="https://myhostname:8172/msdeploy.axd" msdeploySite="Default Web Site" destinationAppUrl="http://myhostname:80/" mySQLDBConnectionString="" SQLServerDBConnectionString="" profileName="Default Settings" publishMethod="MSDeploy" userName="myhostname\myusername" /> </publishData> 根据 Windows Server 和 IIS 配置,可以在 XML 文件看到不同的值。 下面是有关所看到的值的一些详细信息:publishUrl 属性中引用的 msdeploy.axd 文件是 Web 部署动态生成的 HTTP 处理程序文件。 (用于测试目的,http://myhostname:8172 通常也适用。)publishUrl 端口设置为端口 8172,这是 Web 部署的默认端口。destinationAppUrl 端口设置为端口 80,这是 IIS 部署的默认端口。如果在后续步骤中,无法使用主机名从 Visual Studio 连接到远程主机,请测试服务器的 IP 地址,用它来代替主机名。 备注如果要发布到在 Azure VM 上运行的 IIS,必须在网络安全组中打开 Web 部署和 IIS 的入站端口。 有关详细信息,请参阅打开虚拟机的端口。
- 将此文件复制到运行 Visual Studio 的计算机上。
在 Visual Studio 中导入发布设置并进行部署
- 如果计算机上的 Visual Studio 中打开有 ASP.NET 项目,则在该计算机的解决方案资源管理器中右键单击该项目,然后选择“发布”。如果先前配置了任何发布配置文件,则“发布”窗格会显示。 单击“新建”或“创建新配置文件”。
- 选择该选项以导入配置文件。在“发布”对话框中,单击“导入配置文件”。
- 导航到上一节中创建的发布设置文件的位置。
- 在“导入发布设置文件”对话框中,导航到在上一部分创建的配置文件并选择该文件,然后单击“打开” 。单击“完成”保存发布配置文件,然后单击“发布”。Visual Studio 开始执行部署过程,并且输出窗口将显示进度和结果。如果出现任何部署错误,请单击“编辑”以编辑设置。 修改设置,然后单击“验证”以测试新设置。 如果找不到主机名,请尝试“服务器”和“目标 URL”字段中的 IP 地址而不是主机名 。
应用成功部署后,它应自动启动。 如果在 Visual Studio 中无法启动应用,请在 IIS 中启动应用以验证其是否正常运行。 对于 ASP.NET Core,还需要确保将 DefaultAppPool 的“应用程序池”字段设置为“无托管代码” 。
- 切换到调试配置。选择“编辑”以编辑配置文件,然后选择“设置”。 选择“调试”配置,然后在“文件发布”选项下选择“删除目标处的其他文件”。 重要如果选择发布配置,则在发布时,需要在 web.config 文件中禁用调试。
- 单击“保存”,然后重新发布应用。
(可选)通过发布到本地文件夹进行部署
如果要使用 PowerShell、RoboCopy 将应用复制到 IIS,或者要手动复制文件,则可以使用此选项来部署应用。
在 Windows Server 计算机上配置 ASP.NET Core 网站
- 打开 Windows 资源管理器并创建新文件夹 C:\Publish,稍后将在其中部署 ASP.NET Core 项目。
- 如果尚未打开,请打开“Internet Information Services (IIS) 管理器”。 (在服务器管理器的左窗格中,选择“IIS”。 右键单击服务器并选择“Internet Information Services (IIS)管理器”。)
- 在左窗格中的“连接”下,转到“站点”。
- 选择“默认网站”,选择“基本设置”,然后将“物理路径”设置为“C:\Publish”。
- 右键单击“默认网站” 节点,然后选择“添加应用程序” 。
- 将“别名”字段设置为“MyASPApp”,接受默认应用程序池 (DefaultAppPool),并将“物理路径”设置“C:\Publish”。
- 在“连接”下,选择“应用程序池”。 打开“DefaultAppPool”,然后将应用程序池字段设置为“无托管代码”。
- 右键单击 IIS 管理器中的新站点,选择“编辑权限”,并确保 IUSR、IIS_IUSRS 或配置为访问 Web 应用的用户是具有读取和执行权限的授权用户。如果没有看到其中任何一个用户具有访问权限,请执行相应步骤将 IUSR 添加为具有读取和执行权限的用户。
通过从 Visual Studio 发布到本地文件夹来发布和部署应用
还可以使用文件系统或其他工具发布和部署应用。
- 在“解决方案资源管理器” 中,右键单击项目节点并选择“发布” (对于 Web Forms,选择“发布 Web 应用” )。如果先前配置了任何发布配置文件,则“发布”窗格会显示 。 单击“新建配置文件” 。
- 在“发布” 对话框中,选择“文件夹” ,单击“浏览” ,然后创建一个新文件夹“C:\Publish” 。单击“完成”保存发布配置文件。
- 切换到调试配置。选择“编辑”以编辑配置文件,然后选择“设置”。 选择“调试”配置,然后在“文件发布”选项下选择“删除目标处的其他文件”。 备注如果使用发布生成,则在发布时,需要在 web.config 文件中禁用调试。
- 单击“发布” 。应用程序将项目的“调试” 配置发布到本地文件夹。 “输出”窗口中将显示进度。
- 将 ASP.NET 项目目录从 Visual Studio 计算机复制到 Windows Server 计算机上为 ASP.NET 应用配置的本地目录中(本例中为 C:\Publish )。 在本教程中,我们假设你进行手动复制,不过,你也可以使用其他工具,例如 PowerShell、Xcopy 或 Robocopy。 注意如果需要更改代码或重新生成,则必须重新发布并重复此步骤。 复制到远程计算机的可执行文件必须与你的本地源和符号完全匹配。 如果没有这样做,则在尝试调试进程时,你会在 Visual Studio 中收到 cannot find or open the PDB file 警告。
- 在 Windows Server 上,通过在浏览器中打开应用来验证是否可以正常运行应用。如果应用无法正常运行,则说明服务器和 Visual Studio 计算机上安装的 ASP.NET 版本可能不匹配,或者 IIS 或网站配置可能有问题。 请重新检查前面的步骤。
在 Windows Server 上下载并安装远程工具
下载与 Visual Studio 版本匹配的远程工具版本。
在要调试的远程设备或服务器上(而不是 Visual Studio 计算机上),请从下表中的链接下载并安装正确的远程工具版本。
- 下载适合 Visual Studio 版本的最新远程工具。 最新的远程工具版本与早期的 Visual Studio 版本兼容,但早期的远程工具版本与后来的 Visual Studio 版本不兼容。 (例如,如果使用的是 Visual Studio 2017,请下载 Visual Studio 2017 远程工具的最新更新。 在这种情况下,请不要下载 Visual Studio 2019 的远程工具。)
- 下载与要安装远程工具的计算机具有相同体系结构的远程工具。 例如,如果要在运行 64 位操作系统的远程计算机上调试 32 位应用,请安装 64 位远程工具。
可以通过将 msvsmon.exe 复制到远程计算机,而不是安装远程工具来运行远程调试器。 但是,远程调试器配置向导 (rdbgwiz.exe) 仅在安装远程工具时才可用。 如果要将远程调试器作为服务运行,则可能需要使用向导进行配置。 有关详细信息,请参阅(可选)将远程调试器配置为服务。
备注
- 若要在 ARM 设备上调试 Windows 10 应用,请使用 ARM64,它可用于最新版本的远程工具。
- 若要在 Windows RT 设备上调试 Windows 10 应用,请使用 ARM,它仅在 Visual Studio 2015 远程工具下载中可用。
在 Windows Server 上设置远程调试器
- 在远程计算机上,从“开始”菜单中查找并启动“远程调试器” 。如果你没有远程计算机的管理权限,请右键单击“远程调试器”应用,然后选择“以管理员身份运行” 。 否则,正常启动即可。如果打算附加到以管理员身份运行或在其他用户帐户(如 IIS)下运行的进程,请右键单击“远程调试器”应用,然后选择“以管理员身份运行” 。 有关详细信息,请参阅以管理员身份运行远程调试器。
- 当第一次(或在配置它之前)启动远程调试器时,将显示“远程调试配置”对话框。
- 如果未安装 Windows Web 服务 API(仅会在 Windows Server 2008 R2 上发生这种情况),请选择“安装”按钮。
- 请至少选择一种要对其使用远程工具的网络类型。 如果这些计算机通过域连接,则必须选择第一项。 如果这些计算机通过工作组或家庭组连接,请根据需要选择第二或第三项。
- 选择“配置远程调试”,配置防火墙并启动远程调试器。
- 配置完成后,将显示“远程调试器”窗口。远程调试器正在等待连接。 使用显示的服务器名称和端口号在 Visual Studio 中设置远程连接配置。
若要停止远程调试器,请选择“文件” > “退出” 。 你可以从“开始”菜单或通过以下命令行重新启动它:
<Remote debugger installation directory>\msvsmon.exe
备注
如果需要为其他用户添加权限,请更改远程调试器的身份验证模式或端口号,请参阅配置远程调试器。
有关将远程调试器作为服务运行的信息,请参阅将远程调试器作为服务运行。
从 Visual Studio 计算机附加到 ASP.NET 应用程序
- 在 Visual Studio 计算机上,打开要调试的解决方案(如果按照本文中的所有步骤操作,则为 MyASPApp)。
- 在 Visual Studio 中,单击“调试”>“附加到进程”(Ctrl + Alt + P)。 提示在 Visual Studio 2017 及更高版本中,可以使用“调试”>“重新附加到进程...”重新附加到以前附加到的同一进程(Shift + Alt + P)。
- 将限定符字段设置为 <remote computer name>,并按 Enter 。确保 Visual Studio 将所需的端口添加到计算机名称中,其格式为:<remote computer name>:port在 Visual Studio 2019 中应看到 <remote computer name>:4024端口是必需的。 如果看不到端口号,请手动添加。
- 单击“刷新”。 “可用进程” 窗口中将显示某些进程。如果看不到任何进程,请尝试使用 IP 地址而不是远程计算机名称(端口是必需的)。 可以在命令行中使用 ipconfig 来获取 IPv4 地址。如果要使用“查找”按钮,则可能需要在服务器上打开 UDP 端口 3702。
- 勾选“显示所有用户的进程” 。
- 键入进程名称的第一个字母,以快速查找应用。如果正在 IIS 上使用进程内托管模型,请选择正确的 w3wp.exe 进程。 从 .NET Core 3 开始,这是默认设置。否则,请选择 dotnet.exe 进程。 (这是进程外托管模型。)如果有多个进程显示 w3wp.exe 或 dotnet.exe,请检查“用户名”列。 在某些情况下,“用户名”列显示应用池名称,例如 IIS APPPOOL\DefaultAppPool。 如果你看到了应用池,但它不是唯一的,则为要调试的应用实例创建一个使用新名称的应用池,然后就可以在“用户名”列中轻松找到它了。
- 单击 “附加” 。
- 打开远程计算机的网站。 在浏览器中,转到 http://<remote computer name>。将显示 ASP.NET 网页。
- 在正在运行的 ASP.NET 应用程序中,单击指向“关于”页面的链接。应在 Visual Studio 中命中断点。
IIS 部署故障排除
- 如果无法使用主机名连接到主机,请尝试改用 IP 地址。
- 确保远程服务器上已打开所需的端口。
- 对于 ASP.NET Core,需要确保将 DefaultAppPool 的应用程序池字段设置为“无托管代码” 。
- 验证应用中使用的 ASP.NET 版本是否与服务器上安装的版本相同。 对于你的应用,你可在“属性”页面上查看和设置版本。 若要将应用设置为其他版本,必须安装该版本。
- 如果应用尝试打开,但显示证书警告,请选择信任站点。 如果你已关闭警告,则可在项目中编辑发布配置文件(*.pubxml 文件),并添加以下元素(仅供测试用):<AllowUntrustedCertificate>true</AllowUntrustedCertificate>
- 如果在 Visual Studio 中无法启动应用,请在 IIS 中启动应用来测试它是否正确部署。
- 在 Visual Studio 的“输出”窗口中查看状态信息,并查看你的错误消息。
在 Windows Server 上打开所需的端口
在大多数设置中,必需端口通过安装 ASP.NET 和远程调试器来打开。 但是,你可能需要验证端口是否已打开。
备注
在 Azure VM 上,必须通过网络安全组打开端口。
必需端口:
- 80 - 对于 IIS 是必需的 (HTTP)
- 4024 - 从 Visual Studio 2019 进行远程调试时必需(有关详细信息,请参阅远程调试器端口分配)。
- UDP 3702 -(可选)通过发现端口,可在附加到 Visual Studio 中的远程调试器时使用“查找”按钮。
- 若要在 Windows Server 上打开端口,请打开“开始”菜单,搜索“高级安全 Windows 防火墙”。
- 然后选择“入站规则”>“新建规则”>“端口”,单击“下一步”。 (对于 UDP 3702,请改为选择“出站规则”。)
- 在“特定本地端口”下,输入端口号,然后单击“下一步”。
- 单击“允许连接”,单击“下一步”。
- 选择要为端口启用的一个或多个网络类型,然后单击“下一步”。你选择的类型必须包括远程计算机连接到的网络。
- 为入站规则添加名称(例如,IIS、Web 部署或 msvsmon),然后单击“完成”。应该能在“入站规则”或“出站规则”列表中看到自己的新规则。如果需要有关配置 Windows 防火墙的详细信息,请参阅配置 Windows 防火墙以便进行远程调试。
- 为其他必需端口创建附加规则。
相关推荐
- 人人视频崩了怎么回事 人人视频下架了吗为什么刷不出来了
-
[海峡网]人人视频挂了吗下架了吗人人视频崩了怎么回事刷不出来了?人人视频发生了什么?怎么都看不成了,暂时还是永久?本来还以为是手机的问题,原来是客户端崩了难怪一直显示服务器异常!追着的美剧突然都下架...
- 502 bad gateway怎么解决?(502 bad gatewaynginxundefined)
-
相信许多小伙伴都遇到打开的网页提示502badgateway,502badgateway是提示用户该网址的网关错误,Web服务器作为网关或代理服务器时收到无效的响应,不管怎么刷新怎么重新输入地...
- 2岁男童眼睛被滴入强酸药水,医生亲身“试”药吓坏了……
-
平日里,小孩子爱玩爱闹是常事儿,但是大人的注意力如果时不时的掉线可就麻烦了。这一天,杭师大附院眼科陈舒主任医师像往常一样在接诊病人,然而一个孩子的哭闹声引起了她的注意,一群人神情焦灼,簇拥着一个孩子急...
- 3岁男童误将502胶当滴眼液,幸好妈妈及时处理,医生也为她点赞
-
小孩子由于心智还不够成熟,因此往往会做出一些危险的事情,甚至对自己造成伤害,这就需要家长的监督和保护。巧也不巧,日常生活中能够对孩子造成威胁的东西实在是太多了,堪称数不胜数,水笔、筷子、桌角,甚至刚拖...
- 5岁娃把502胶当眼药水滴眼中,爸爸的做法很机智,医生都称赞
-
文|哑铃妈妈家里有小孩子的一定要注意,在我们的家里存在很多的安全隐患,有的时候连家长都想不到的东西,竟然对孩子带来了伤害。5岁娃把502胶当眼药水滴眼中,爸爸的做法很机智,医生都点赞女孩乐乐长得可爱,...
- 宝宝误食502胶水,连忙送医救治,医生却夸宝妈做得好
-
有了孩子之后,妈妈都会变得神经敏感,生怕自己没有把孩子照顾好,但是毕竟一个人的经历是有限的,再加上孩子要是会走路,会说话之后对宝妈来说更是一种挑战,危及可能无时无刻不存在,这不,因为宝妈一转身的功夫,...
- 记一次Netty「直接内存溢出」导致线上网关项目宕机排查过程
-
作为一名Java开发者,我们都知道Java进程是运行在Java虚拟机上的,而Java进程要想正常运行则需要向计算机申请内存,其中主要为Java对象实例所占用的堆(heap)内存(当然还有其他的也会占用...
- 刚刚,突然崩了!网易云音乐紧急回应
-
今天下午#网易云音乐崩了#登上微博热搜第一在社交平台上,不少网友反馈,网易云音乐疑似崩溃。网友晒出网页端出现“502BadGateway”的服务器错误,同时网易云音乐的移动应用程序也无法正常使用。...
- 常见状态码(常见的状态码)
-
一二三四五原则:(即一:消息系列;二:成功系列;三:重定向系列;四:请求错误系列;五:服务器端错误系列。301状态码是永久移动302是临时移动304如果请求头中带有If-None-Match...
- 8岁男孩眼睛溅入502胶水,妈妈一番操作结果粘得更紧了
-
家有小孩的爸妈们肯定会多留个心眼照看虽然生活中已经时刻留意可能造成伤害的物品但有时一不留神幼小的孩子就会做出让人担心的事↓↓↓家住深圳的辰辰(化名)今年8岁了3月31日他在家里做手工时想要用未开封的5...
- 3岁娃滴502胶水在眼睛疼的尖叫,宝妈急中生智,保住孩子眼睛
-
但还好宝妈急中生智,连忙将孩子带到水龙头处,用水给孩子冲洗了一下眼睛,还用大量的生理盐水来给孩子清洗眼球,之后又立马将孩子送往医院,最后孩子的眼睛也没有什么大碍,拿了点药就能顺利出院了。而502胶水这...
- 网易云音乐回应App崩了:故障已陆续修复,补偿7天会员
-
2024年8月19日下午,多名网友反馈称,网易云音乐服务器疑似出现故障,登录网易云音乐APP后发现,个性化推荐和搜索功能均无法使用,并收到“获取数据失败”的提示。此外,网易云音乐的网页端也显示502错...
- 又崩了!不少人直接傻眼:太离谱!(台湾人到大陆后傻眼)
-
造车新势力哪吒汽车再被推向舆论风口。5月4日,话题#曝哪吒汽车APP断网#冲上微博热搜App断网无法使用从5月2日开始,陆续有多位网友反映哪吒汽车App断网,App控车无法使用。哪吒汽车App目前出现...
- 男子误把502胶水当眼药水!千万别犯这种低级错误!
-
你敢相信吗?有人竟然误把五零二胶水当成了眼药水滴进眼睛里。这可不是什么玩笑话,而是近日发生在武汉的一起真实事件。一名男子因此导致眼角膜严重受损,不得不紧急就医。据武汉大学附属爱尔眼科医院报道,这名男子...
- 502入眼危机!这份急救指南请牢记(502进入眼中怎么办)
-
502入眼,真实案例触目惊心生活中,502胶水是常用的黏合剂,以其强力黏合性备受青睐。但它一旦进入眼睛,后果不堪设想,下面这些真实案例,足以让我们警醒。曾有这样一则新闻,一位4岁女童在家玩耍时...
欢迎 你 发表评论:
- 一周热门
-
-
UOS服务器操作系统防火墙设置(uos20关闭防火墙)
-
极空间如何无损移机,新Z4 Pro又有哪些升级?极空间Z4 Pro深度体验
-
如何修复用户配置文件服务在 WINDOWS 上登录失败的问题
-
手机如何设置与显示准确时间的详细指南
-
如何在安装前及安装后修改黑群晖的Mac地址和Sn系列号
-
日本海上自卫队的军衔制度(日本海上自卫队的军衔制度是什么)
-
10个免费文件中转服务站,分享文件简单方便,你知道几个?
-
爱折腾的特斯拉车主必看!手把手教你TESLAMATE的备份和恢复
-
NAS:DS video/DS file/DS photo等群晖移动端APP远程访问的教程
-
FANUC 0i-TF数据备份方法(fanuc系统备份教程)
-
- 最近发表
- 标签列表
-
- linux 查询端口号 (58)
- docker映射容器目录到宿主机 (66)
- 杀端口 (60)
- yum更换阿里源 (62)
- internet explorer 增强的安全配置已启用 (65)
- linux自动挂载 (56)
- 禁用selinux (55)
- sysv-rc-conf (69)
- ubuntu防火墙状态查看 (64)
- windows server 2022激活密钥 (56)
- 无法与服务器建立安全连接是什么意思 (74)
- 443/80端口被占用怎么解决 (56)
- ping无法访问目标主机怎么解决 (58)
- fdatasync (59)
- 405 not allowed (56)
- 免备案虚拟主机zxhost (55)
- linux根据pid查看进程 (60)
- dhcp工具 (62)
- mysql 1045 (57)
- 宝塔远程工具 (56)
- ssh服务器拒绝了密码 请再试一次 (56)
- ubuntu卸载docker (56)
- linux查看nginx状态 (63)
- tomcat 乱码 (76)
- 2008r2激活序列号 (65)